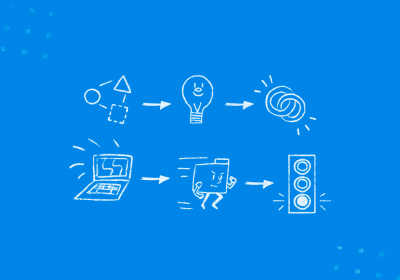Guia da conta teste no Operand: como aproveitar os 7 dias efetivamente?
Um dos modos mais efetivos e seguros para ver se uma ferramenta se adequa ou não à estrutura de trabalho é testando. Cada empresa, equipe e colaborador tem um ou outro detalhe que precisam ser supridos pela ferramenta, por isso o teste é essencial antes de incluir o sistema como parte da rotina.
Com um sistema de gestão não teria como ser diferente. Por isso, hoje estamos aqui para explicar como aproveitar os 7 dias de teste no Operand de modo efetivo e claro para você e sua equipe.
Dica importante: a sua conta vem com dados modelos, apague os dados modelos somente quando você sentir confiança para usar o Operand.
Vamos lá?
Entendendo a estrutura do Operand
Dashboard
Vamos começar com o básico: a estrutura.
A primeira tela que você terá contato ao entrar no Operand será a tela do Dashboard. Por meio dela, você pode visualizar as principais informações e atualizações dos processos de forma visual, como:
- Projetos favoritos;
- Jobs e tarefas na pauta;
- Edições recentes em documentos;
- Propostas, produção ou mídia em pauta;
- Comentários;
- Agenda.
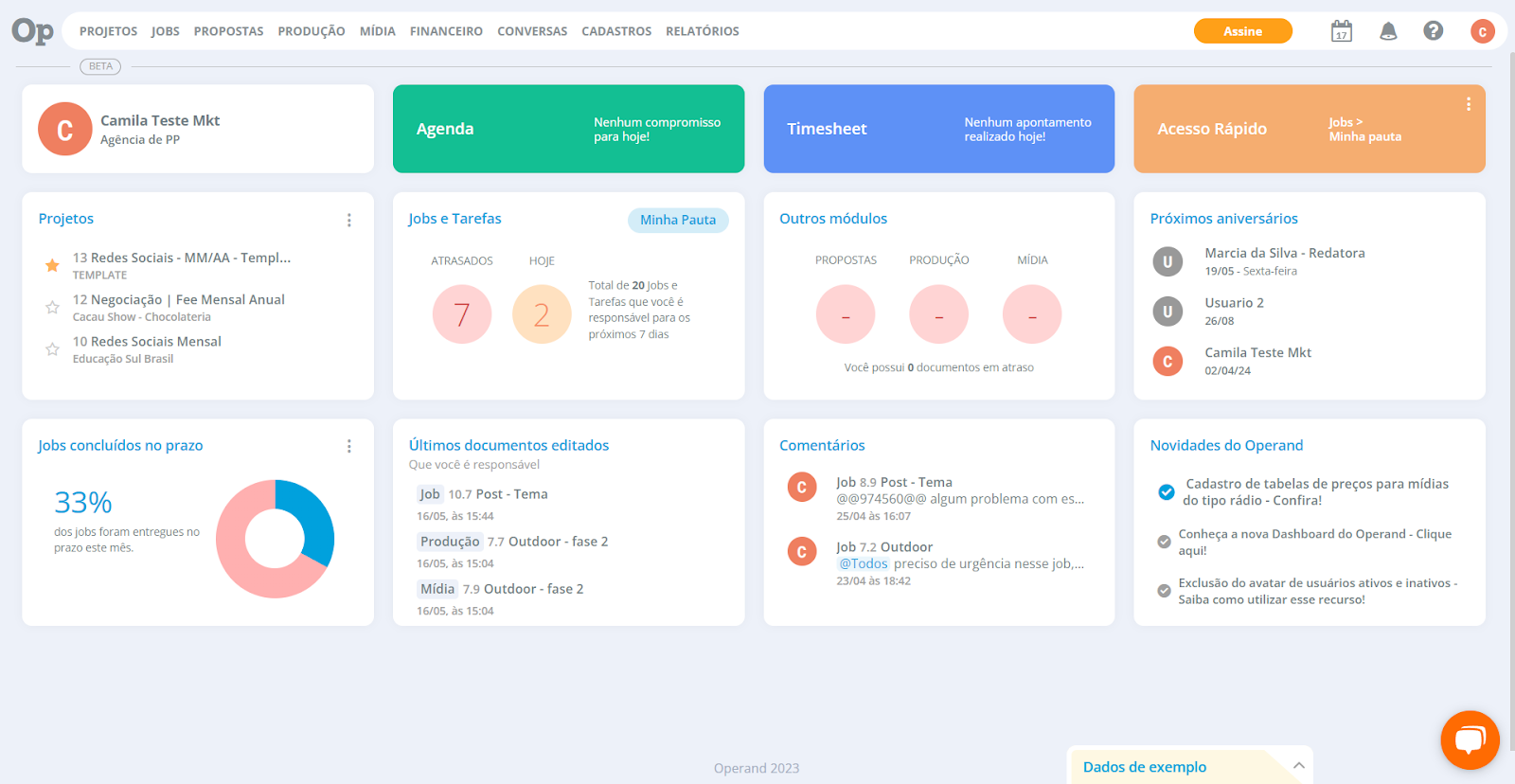
Além desses recursos, novidades do sistema, aniversários e timesheet também ficam fáceis de visualizar.
Módulos do sistema Operand
Um dos passos mais importantes para aproveitar o teste no Operand é entender o que é e como funcionam os módulos. De forma resumida, podemos entender eles como setores e/ou processos da sua agência.
Dentro do Operand existem 11 módulos: Projetos, Jobs, Propostas, Produção, Mídia Financeiro, Conversas, Cadastros, Relatórios, Timesheet e Agenda.
Você pode navegar entre eles por meio do menu superior. Se achar necessário, pode configurar o que você quer que apareça ou não para você ou outras pessoas da equipe.
👉 Por exemplo: Carol tem dois colaboradores. Um precisa de configurações básicas, como projetos e tarefas. O outro colaborador, precisa lançar propostas e analisar relatórios. Carol reduziu os módulos visíveis para o colaborador que usa apenas projetos e tarefas para não poluir a visualização.
Primeiros passos
Com a estrutura devidamente explicada, vamos para os passos iniciais no teste Operand. Essa etapa pode variar muito conforme a estrutura da sua agência, por isso, vamos explicar de forma mais simplificada e universal.
Projetos, jobs e tarefas são a mesma coisa?
Não são a mesma coisa! Eles seguem uma hierarquia. O projeto é visto como a campanha do seu cliente, o job, como as etapas e as tarefas como as ações.
Na prática, podemos entender dessa forma:

Você pode ter mais de um projeto para o mesmo cliente. A mesma lógica segue para jobs e tarefas. No Operand, não existe limites de quantidades para as ações.
1. Criando o primeiro projeto
E finalmente vamos começar a criação do primeiro projeto. Navegue até a aba de projetos do menu para entrar no módulo de projetos.
Clique em adicionar para começar a criação do projeto. Aqui você irá colocar o nome do projeto, o cliente ao qual o projeto pertence e adicionar o briefing desse novo projeto ou campanha.
Em segundos você tem o seu primeiro projeto criado. Agora, vamos enriquecer as informações do projeto? Vamos adicionar as informações e os colaboradores envolvidos.
1. Prazo desejado: é o prazo que você deseja finalizar o projeto.
2. Prazo estimado: é a data mais tardia do job que você configurou.
3. Tempo: dividido entre realizado e estimado, um é a soma de todos os apontamentos do timesheet e o outro é a soma do tempo previsto para a execução respectivamente.
4. Budget: é a estimativa do custo para o projeto completo.
5. Custo: é a soma do Valor/Hora de cada colaborador, multiplicado pela quantidade de horas apontadas nos documentos deste projeto.
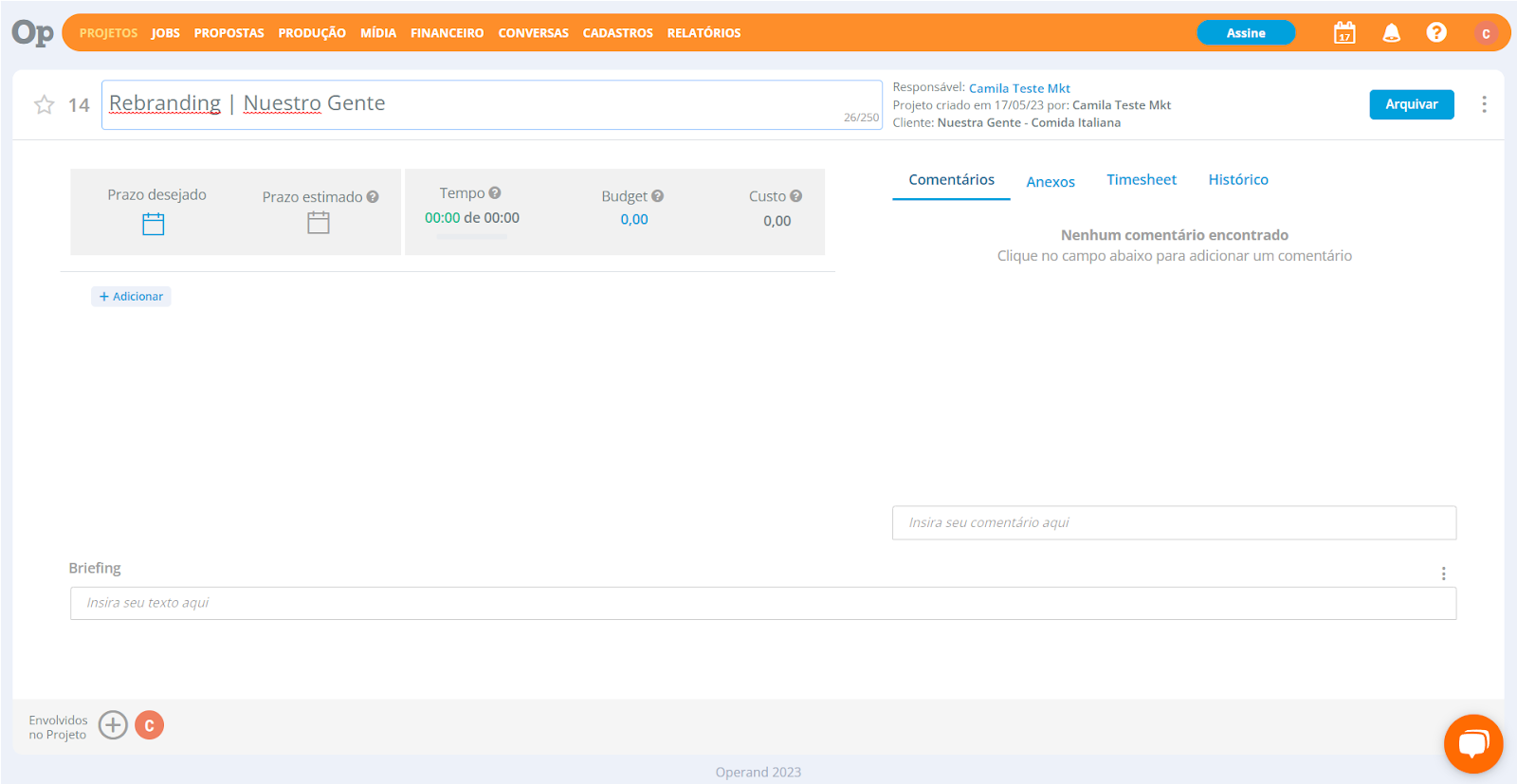
Perfeito! A base do projeto foi criada. Agora vamos seguir com a criação de jobs e tarefas.
2. Criando o primeiro job com tarefas
Seguindo a hierarquia do projeto, vamos criar os jobs e tarefas. Dentro do sistema, você pode criar de duas formas: por meio do menu principal, na aba de jobs ou adicionando ele dentro do projeto que já iniciamos.
Para ajudar na memorização, vamos seguir por dentro do projeto. Clique em adicionar e selecione job. Agora vamos nomear, colocar o prazo e o briefing.
Se você abriu o job fora do projeto, será preciso colocar o cliente e o projeto para vincular o job. Agora, basta clicar em salvar.
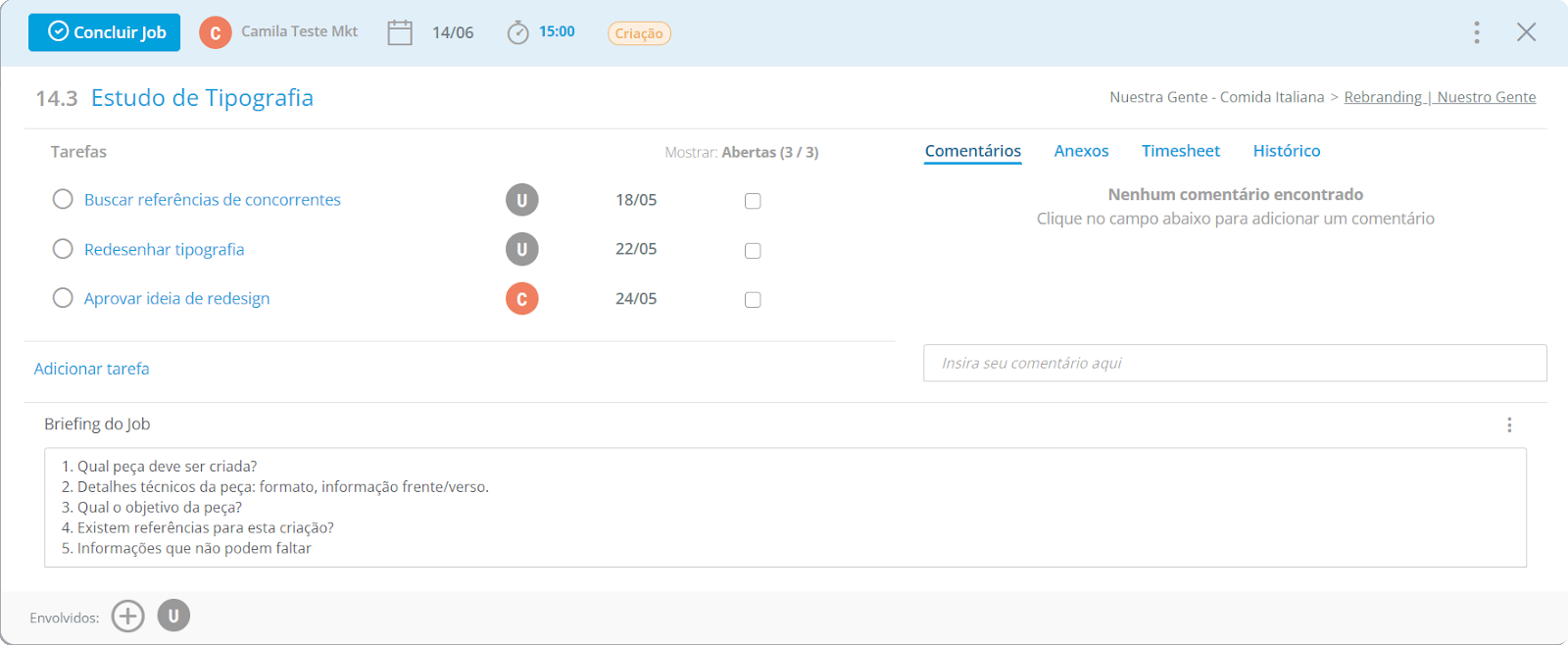
Com o seu job criado, é hora de colocarmos os outros ativos, como: pessoas envolvidas, tarefas e datas e adicionar o responsável pela tarefa, anexos necessários e comentários, se houver necessidade.
Seu job com tarefas já foi criado. Simples, né?
👉 Nota: você pode mencionar pessoas nos comentários usando @omedapessoa ou @todos para comunicar para todos os envolvidos.
3. Timesheet
Agora é a vez de falar do querido timesheet. Se você não conhece ou não teve a oportunidade de usar, essa é a chance perfeita para isso.
O timesheet é uma das formas mais precisas de registrar o tempo investido em uma tarefa, pois funciona como um cronômetro. Dentro do job e do projeto, você poderá acompanhar o total do tempo da equipe nessas atividades
No Operand temos dois tipos de timesheet. O manual e o automático.
Manual: essa forma é mais utilizada quando o colaborador esquece de fazer o apontamento ou quer apontar algum retrabalho.
Automático: basta clicar no relógio no menu superior do job e dar play. Assim, o timesheet já está contabilizando automaticamente o tempo da atividade. Ao finalizar a atividade, clique em parar no reloginho.
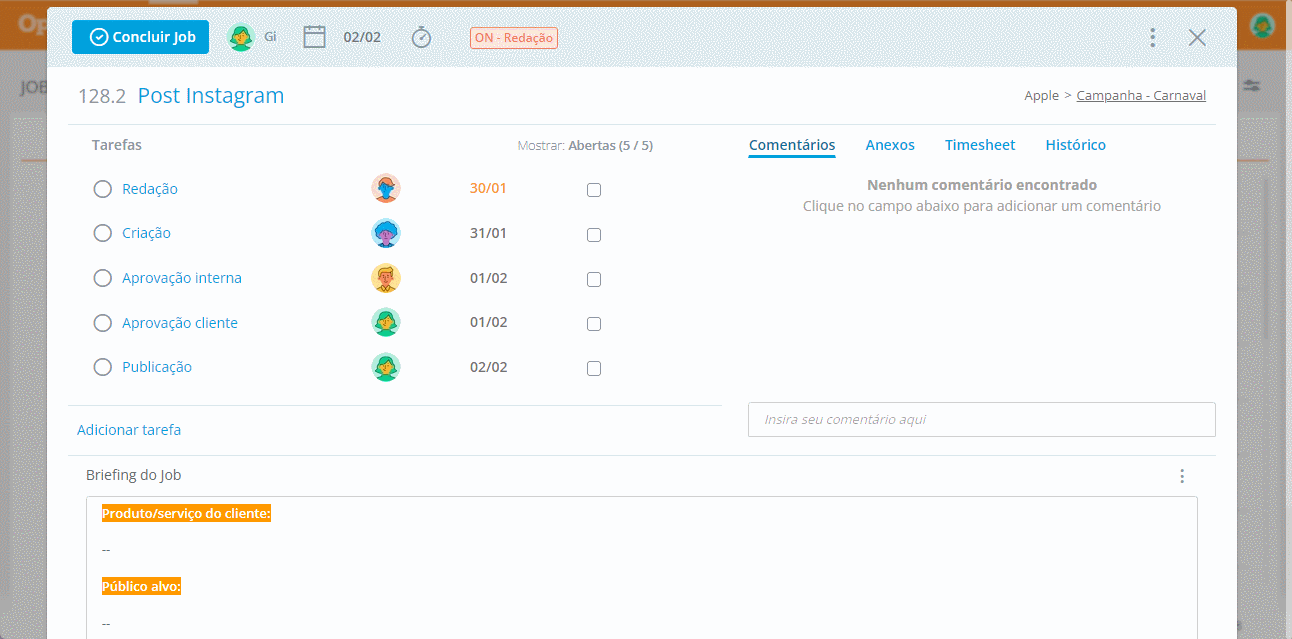
Recomendamos muito o uso do timesheet na sua agência, ele vai ajudar a precificar melhor, a perceber quanto realmente vale a hora dos seus profissionais, o tempo médio de cada atividade, o tempo gasto para cada cliente e quantas horas são de retrabalho.
4. Hora de criar as propostas
Assim como o job, você pode criar as propostas fora do projeto, mas vamos continuar alimentando o nosso projeto.
Clique em adicionar e depois em propostas. Coloque as informações básicas para começar efetivamente a detalhar a proposta.

Essa é a tela em que você vai montar a proposta para ter um feedback rápido do real valor da proposta para o cliente.
Você também pode configurar o status da proposta para você e quem tiver acesso acompanhar.
Após preencher todos os detalhes das peças, encargos, custos externos, modo de pagamento e ter a proposta aprovada, basta enviar para o financeiro. Não é possível editar a proposta após enviar. Por isso, preencha com atenção.
5. Produção
Para algumas agências, projetos, jobs e propostas já são essenciais, por isso talvez você possa pular este módulo do teste no Operand. Mas se você também gerencia as negociações feitas com fornecedores sobre os materiais, esse módulo é importante para você.
Da mesma forma que o módulo anterior, clique em adicionar e em seguida clique em produção para criar a ação ainda dentro do projeto. Coloque as informações iniciais para seguir com as informações macro.
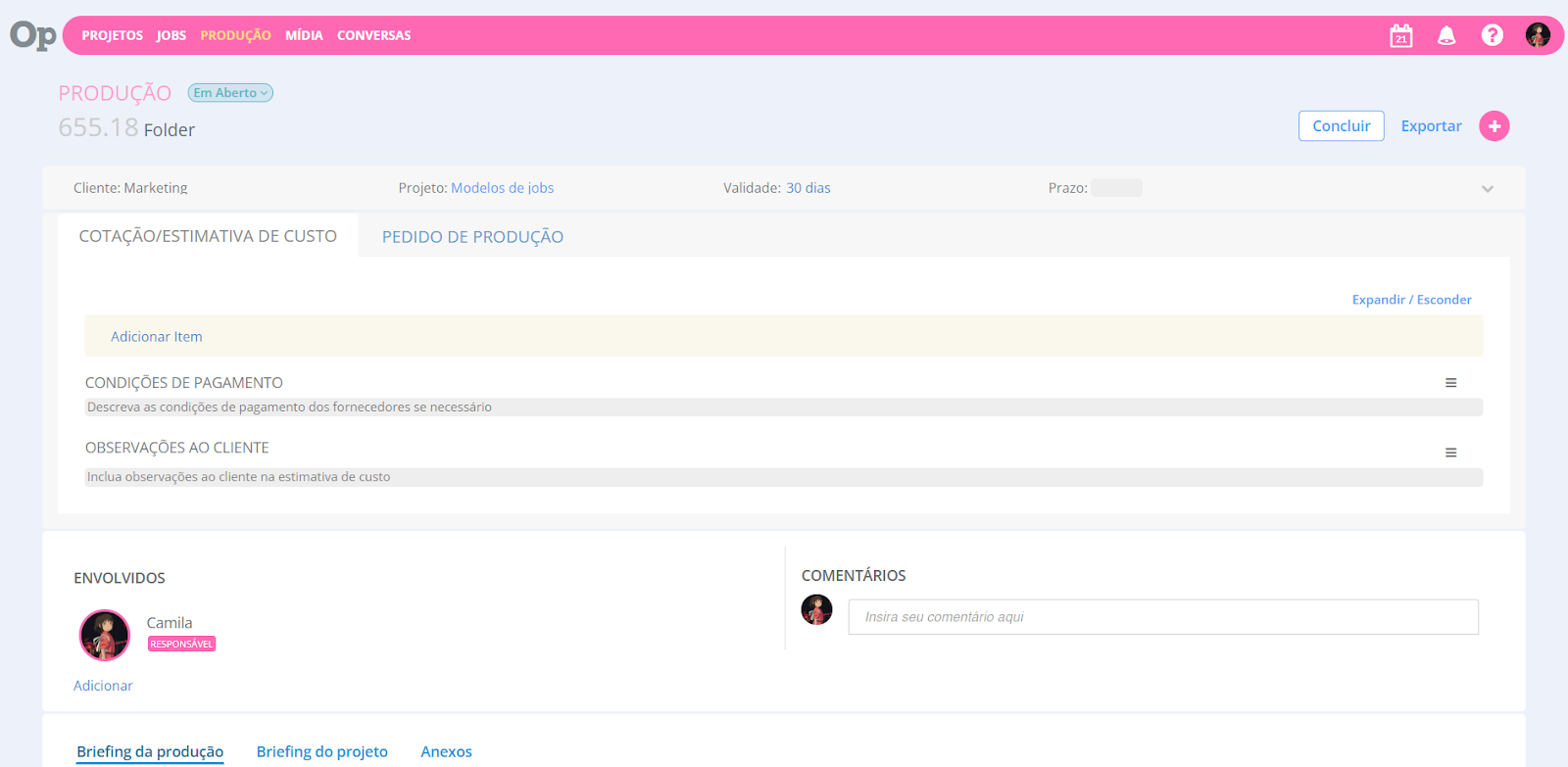
Agora você está na tela de produção e vamos adicionar os itens que serão produzidos. Esse módulo é dividido em duas partes, cotação/estimativa de custo e pedido de produção. Vamos iniciar pela cotação.
Clique em adicionar item para colocar o que será produzido. Preencha as informações básicas como o nome do item, descrição e quantidade da produção. Salve para continuar as configurações de fornecedores, preço, prazo e outros.
Clique em adicionar fornecedor para selecionar as empresas que você realizou a cotação dos materiais.
Após selecionar e salvar, vamos configurar o valor unitário e valor total dos fornecedores. O cálculo é feito por valor unitário, mas caso o valor total seja menor, basta clicar e editar.
Com as cotações feitas, basta solicitar a aprovação para o cliente. Para aprovar é fácil, basta clicar no círculo.
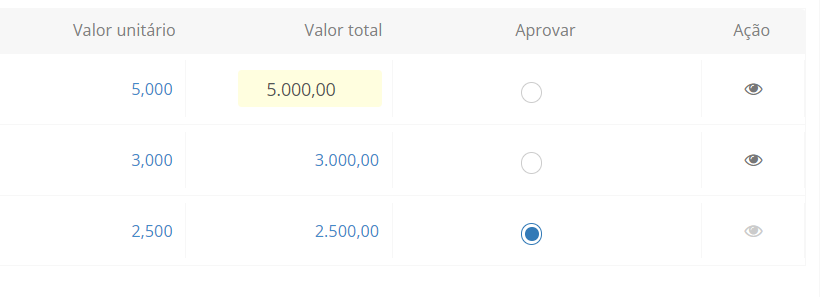
Quando você tiver os itens aprovados, você poderá ir para o pedido de produção.
Você irá configurar as instruções de faturamento, data de vencimento, aplicar descontos e editar o faturamento. Para mudar a forma de pagamento do seu cliente e/ou incluir parcelas, clique em editar faturamento. Com tudo configurado, basta enviar para o financeiro.
Esse módulo resumimos para não ficar tão complexo, mas você pode ver mais detalhes dele através da central de ajuda.
6. Módulo de Mídia
Esse módulo serve para comprar espaço de mídia, programar inserções e acompanhar veiculações em andamento. Então, caso isso não seja uma necessidade para você, pode pular essa etapa.
Adicione a mídia por meio do projeto, realize a configuração padrão, coloque o tipo de mídia, veículo e salve. Assim como os outros módulos, também é possível acessá-lo por meio do menu.

Agora vamos iniciar as configurações macro. Aqui, você irá configurar o target, prazo, peças, grade, praça e período de veiculação e contato do veículo se houver.
- Peças: os tipos de peças que você irá veicular. Pode ser adicionada mais de uma.
- Grade: é a estrutura de como a veiculação deve acontecer: o local, o período, a frequência, em qual programa
- Praça: o local/região onde a veiculação vai acontecer
Adicione uma peça clicando em adicionar peça e nomear. Para configurar a grade, clique em adicionar peça à grade, selecione a peça em questão, adicione a posição, formato, tipo, início e fim da veiculação. Siga adicionando o total de inserções, o tipo de custo, o valor unitário, descontos e o valor total.
Você poderá exportar tanto para o cliente como para o veículo. Use os filtros da exportação para gerar o PDF somente com o necessário.
Esse módulo também tem muitos detalhes e que podem ser diferentes para cada empresa. Sempre acesse a central de ajuda para detalhes.
7. Módulo financeiro
Já passamos de mais da metade dos módulos. Como está indo o seu teste no Operand? Aqui vamos explicar como analisar os lançamentos, despesas e receitas, valor acumulado e outros ativos para sua agência ter saúde financeira.
Acesse o módulo clicando no menu. Esse módulo é separado por lançamentos e contas. Vamos iniciar aprendendo como funciona o lançamento. Todos os lançamentos dos clientes (propostas), receitas e despesas ficam listados nesta tela.
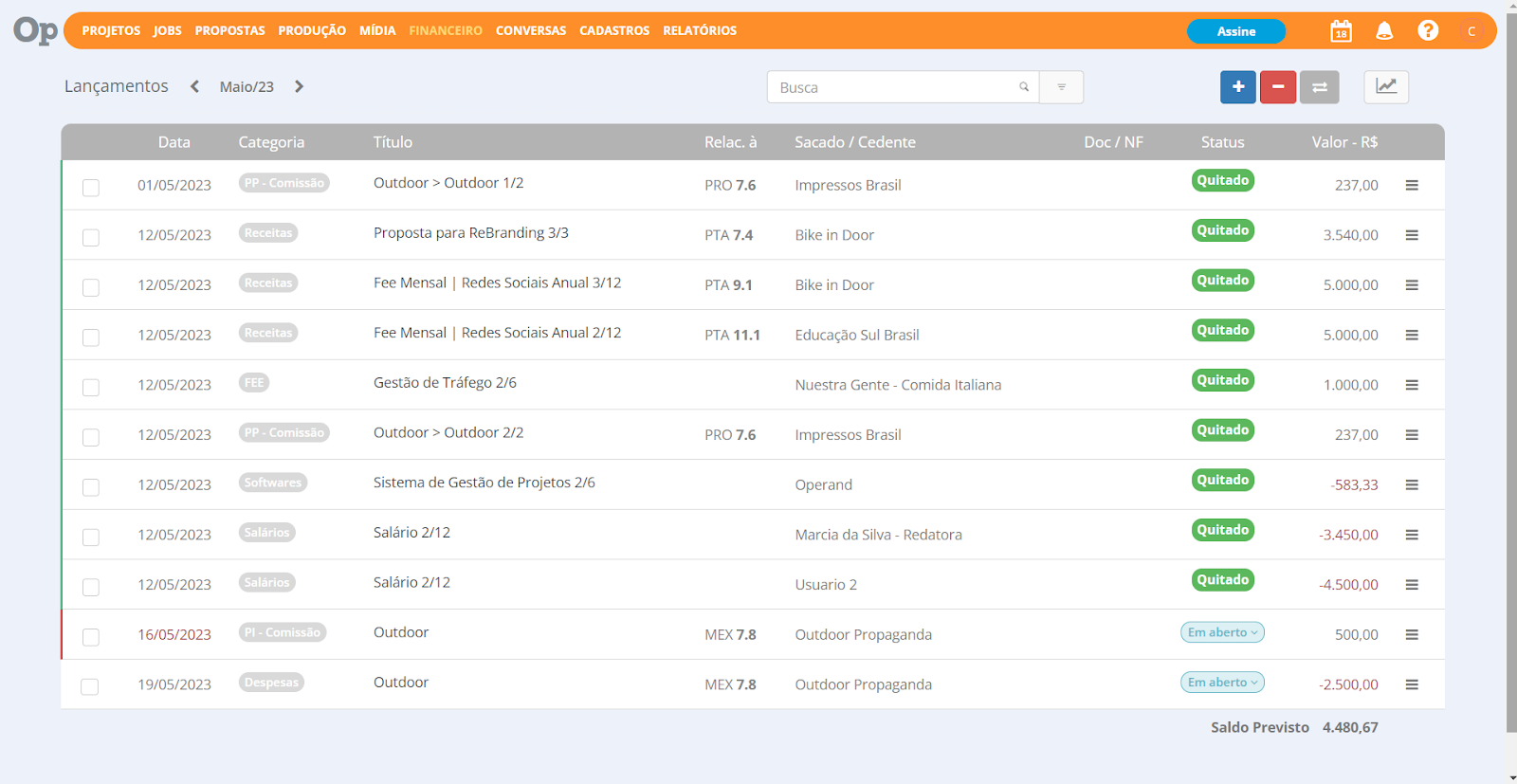
Você pode ver que na parte superior existem ícones “+, -, …”. É onde ficam as receitas, despesas e o resumo de tudo.
O ícone “+”: é para representar a receita. Receita é todo o retorno do trabalho da agência. Além do que já é lançado para o financeiro, você pode cadastrar categorias como Fee mensal, jobs avulsos, comissões ou criar uma nova categoria.
O ícone “-”: é para representar a despesa. Despesa é toda ação que a sua agência terá que custear, como salário, luz, assinaturas, limpeza, transporte e etc.
O ícone “📈”: vai ajudar você a acompanhar o balanço de tudo.
Agora, indo para a 2ª parte desse módulo, clique em financeiro e depois em contas.
Essa etapa vai servir para você realizar um espelhamento bancário e acompanhar de forma visual como estão as contas da agência.
Clicando em “adicionar conta”, você consegue adicionar o seu banco. É possível cadastrar mais de uma conta. Preencha os dados de agência e conta. Você pode simular transferências bancárias para ter o espelhamento mais fiel das contas.
A simulação não substitui as transferências reais.
8. Módulo de conversas
Esse módulo foi pensado para deixar todos da agência na mesma página. Ele é usado principalmente para criar comunicados e envolver pessoas.
Exemplos: opiniões sobre projetos, convite para eventos, comunicados internos.
Para criar é fácil. Acesse “conversas” no menu superior, clique em adicionar, preencha o título, selecione os envolvidos. Agora, que tal contar para todos como está o seu teste no Operand?
9. Módulo de cadastros
Lembra lá no começo? Onde colocávamos os clientes, fornecedores e etc? Aqui é onde você vai iniciar o cadastro deles!
Acesse o módulo de cadastros no menu superior. Você pode cadastrar: clientes, veículos, fornecedores, prestadores de serviços e colaboradores Cada tipo de cadastro terá uma particularidade específica, mas para todos, a criação inicia em “adicionar”.
Vamos detalhar aqui para auxiliar o preenchimento:
Clientes: nome, e-mail, endereço, comissão, honorários, dados bancários e contato são informações-base.
Veículos: nome, e-mail, endereço, praça, tipo de mídia, rede, dados bancários e contato são informações-base.
Fornecedores: nome, e-mail, endereço, contato e dados bancários são informações-base. Também é possível avaliar atendimento, entrega, preço e atendimento.
Prestadores de serviços: nome, e-mail, endereço, comissão honorários, dados bancários e contato são informações-base.
Colaboradores: nome, e-mail, endereço, praça, tipo de mídia, rede, dados bancários, forma de contratação e contato são informações-base.
10. Módulo de relatórios
Existem muitas possibilidades de relatórios dentro do Operand. Aqui, a recomendação é clara: use o que fizer mais sentido dentro da sua agência.
Para começar a explorar clique em relatórios no menu superior. Você poderá gerar relatórios de todos os módulos do sistema. Timesheet, produção, produtividade e lucratividade são alguns dos KPIs que você pode obter ao gerar um relatório para acompanhar.
Por ter muitas possibilidades, aqui você pode testar e acessar os artigos da central de ajuda para ver quais tipos de relatório fazem mais sentido para você.
11. Módulo de agenda
Acesse o módulo de agenda no menu superior no ícone de “🗓️” Parecido com um Google calendar, aqui você pode registrar os tipos de eventos. Reunião com cliente? Dia de visita? Datas importantes? Seja qual for o compromisso, basta clicar em adicionar para marcar na sua agenda.
Por fim…
Ufa! Sim, o sistema é realmente completo! Pode parecer muita coisa, mas lembre-se: é um sistema que pode ser personalizado. Aqui, prezamos muito pela facilidade e flexibilidade do sistema.
E que tal iniciar o seu teste no Operand? Você pode testar por 7 dias gratuitos, é só clicar em experimente agora.
E, claro, estamos sempre aqui para ajudar você. Explore a central de ajuda e entre em contato com a equipe para uma demonstração, caso você prefira.
Tenha um ótimo teste no Operand!

Oi! Me chamo Camila. Atualmente curso Publicidade e Propaganda e sou fascinada pelo universo de Marketing. Sempre estou produzindo alguma coisa, seja vídeo, foto ou texto. Meus hobbies serão sempre jogar baralho, karaokê e ver animação.
- Por Camila Azevedo em 25/07/2023
- Categoria: Gestão, Universo Operand